最終更新:
![]() yakin_kazuya 2016年08月20日(土) 13:25:52履歴
yakin_kazuya 2016年08月20日(土) 13:25:52履歴
MOD制作をする上での事前準備や環境構築を紹介していきます。
Blenderを公式サイトからダウンロードし、インストールします。
下記のリンクからblender-[バージョン]-[使用するOSのbit].msiをダウンロードし、
インストーラーを実行します。
http://download.blender.org/release/
使用するバージョンは2.7以上、2.76b推奨です。
現在最新版の2.77aがリリースされていますが、安定動作を望むなら2.76bの使用をおススメします。
下記のリンクからblender-[バージョン]-[使用するOSのbit].msiをダウンロードし、
インストーラーを実行します。
http://download.blender.org/release/
使用するバージョンは2.7以上、2.76b推奨です。
現在最新版の2.77aがリリースされていますが、安定動作を望むなら2.76bの使用をおススメします。
左の上の[File]-[UserPreferences]を実行するか、
ショートカットCtrl+Alt+Uでユーザー設定を呼び出します。
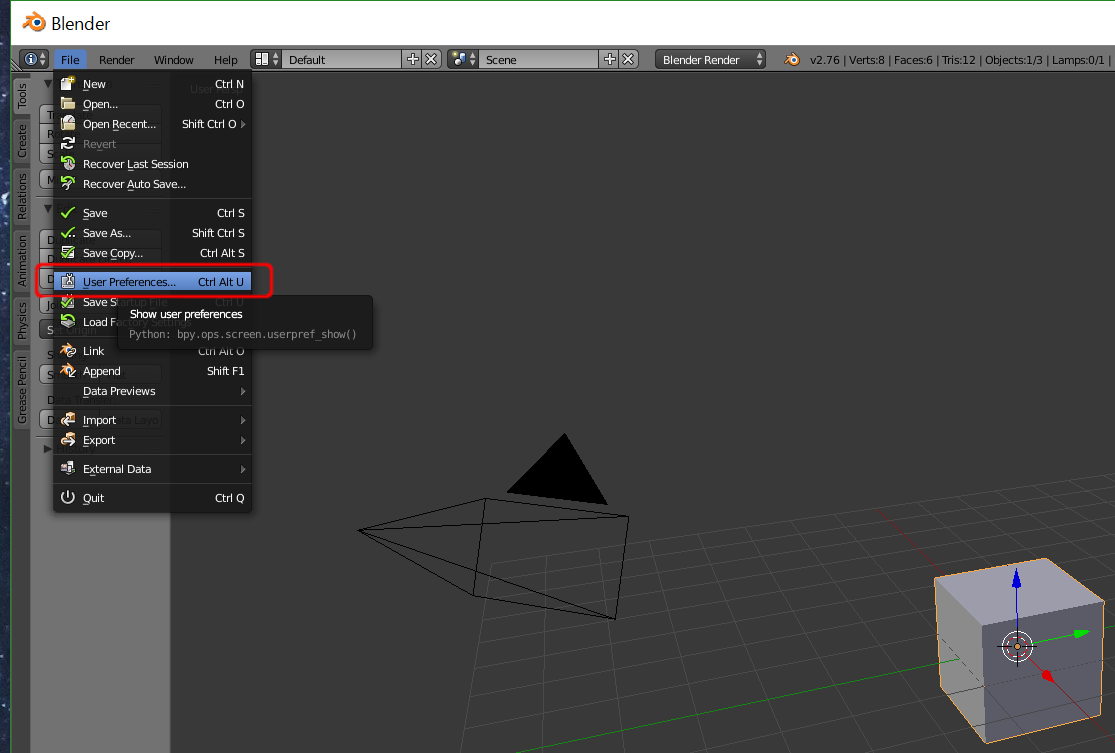
次にSystemタブに移り、InternationalFontsにチェックをし、
その下のLanguage:で日本語を選択します。
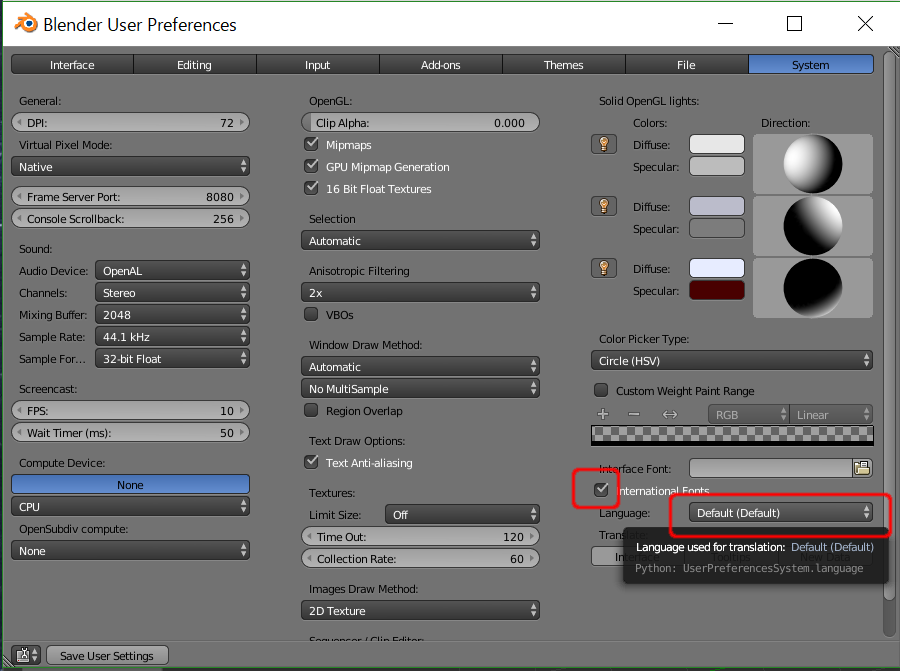
これだけでは日本語化にはならず、その下のTranslate:の各設定を選択すると該当の項目が日本語化します。
Interface(インターフェイス)を選択するとUIが日本語化します。
Tooltips(ツールチップ)を選択すると各UIにマウスオーバーした際のヒントが日本語化します。
New Data(新規データ)を選択すると作成されるデータの名前が日本語化されます。
※New Data(新規データ)をMOD制作中に変更すると
生成されたデータ名と参照するデータ名が不一致でエラーを起こす、という事態が起こります。
気をつけましょう。

以降の説明は全て日本語化したUIで行っていきます。
ショートカットCtrl+Alt+Uでユーザー設定を呼び出します。
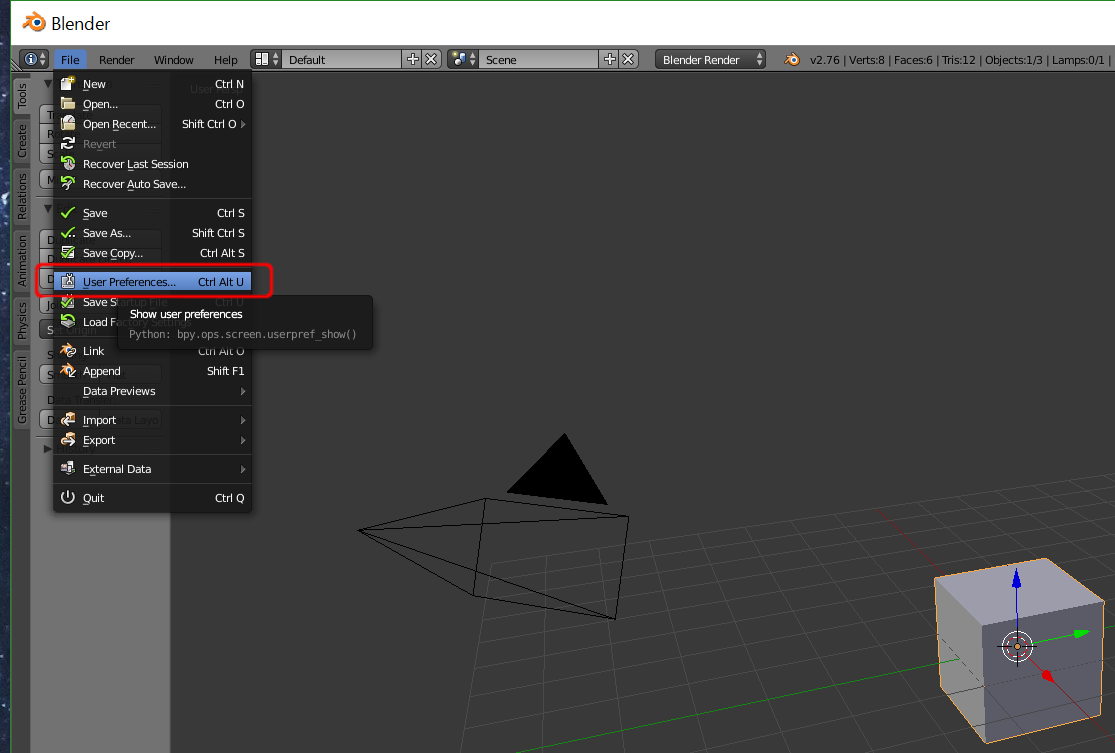
次にSystemタブに移り、InternationalFontsにチェックをし、
その下のLanguage:で日本語を選択します。
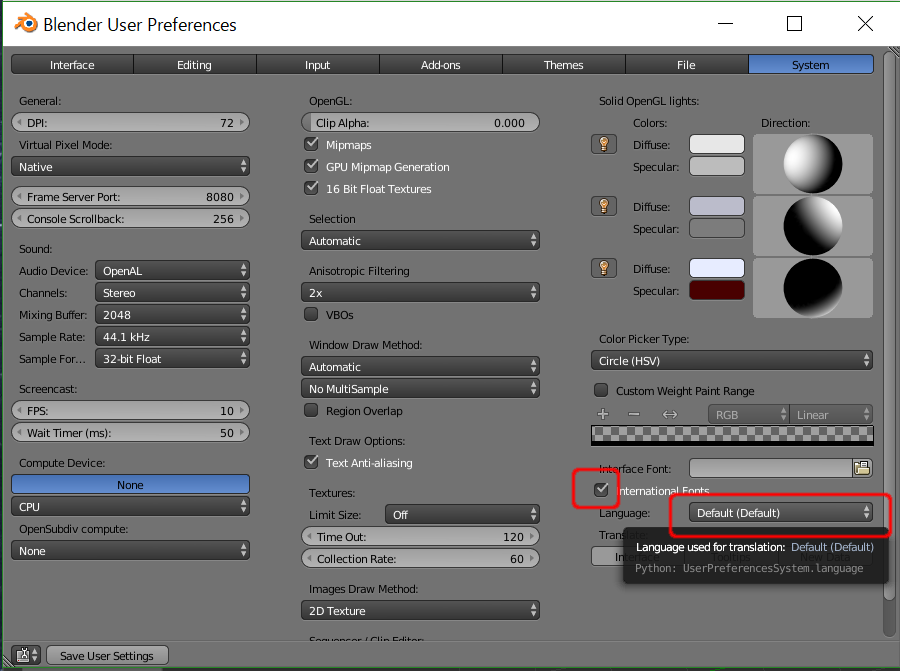
これだけでは日本語化にはならず、その下のTranslate:の各設定を選択すると該当の項目が日本語化します。
Interface(インターフェイス)を選択するとUIが日本語化します。
Tooltips(ツールチップ)を選択すると各UIにマウスオーバーした際のヒントが日本語化します。
New Data(新規データ)を選択すると作成されるデータの名前が日本語化されます。
※New Data(新規データ)をMOD制作中に変更すると
生成されたデータ名と参照するデータ名が不一致でエラーを起こす、という事態が起こります。
気をつけましょう。

以降の説明は全て日本語化したUIで行っていきます。
Blenderは初期設定では透視投影になっています。
テンキー5か、[ビュー]-[透視投影/平行投影]を実行すると平行投影に切り替わります。
どちらを標準設定にするかですが、「平行投影の方が作業しやすい」という意見もありますし、
「平行投影にしてモデリングを進めたら実際に表示した際にパースがおかしくなる」という意見もあります。
これに関しては意見の分かれるところですが、適宜切り替えて作業していくのがいいでしょう。
ただし、CM3D2のモデルの場合、Blender標準の設定値では透視投影の際のパースがきつすぎるので値を修正します。
ショートカットNか、3Dビュー右上の[+]を左にドラッグし、
プロパティパネルを表示させます。
そしてビュー項目を開き、レンズ:に113.507ぐらいの値を設定します。
これぐらいの値にすると実際の表示に近くなる気がします。
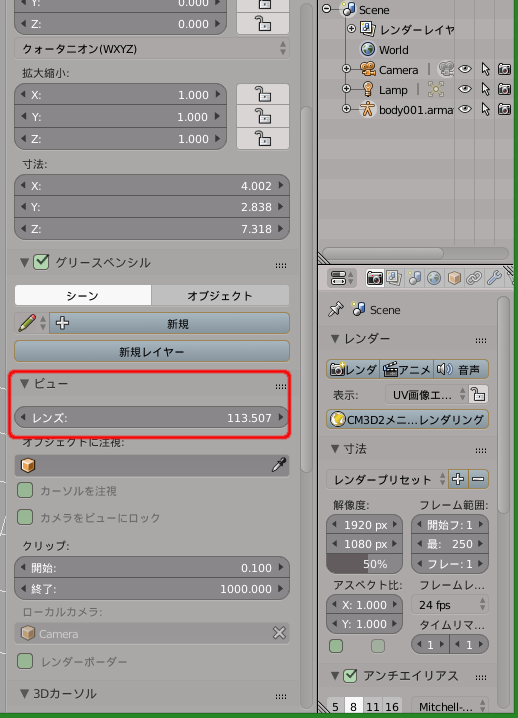
テンキー5か、[ビュー]-[透視投影/平行投影]を実行すると平行投影に切り替わります。
どちらを標準設定にするかですが、「平行投影の方が作業しやすい」という意見もありますし、
「平行投影にしてモデリングを進めたら実際に表示した際にパースがおかしくなる」という意見もあります。
これに関しては意見の分かれるところですが、適宜切り替えて作業していくのがいいでしょう。
ただし、CM3D2のモデルの場合、Blender標準の設定値では透視投影の際のパースがきつすぎるので値を修正します。
ショートカットNか、3Dビュー右上の[+]を左にドラッグし、
プロパティパネルを表示させます。
そしてビュー項目を開き、レンズ:に113.507ぐらいの値を設定します。
これぐらいの値にすると実際の表示に近くなる気がします。
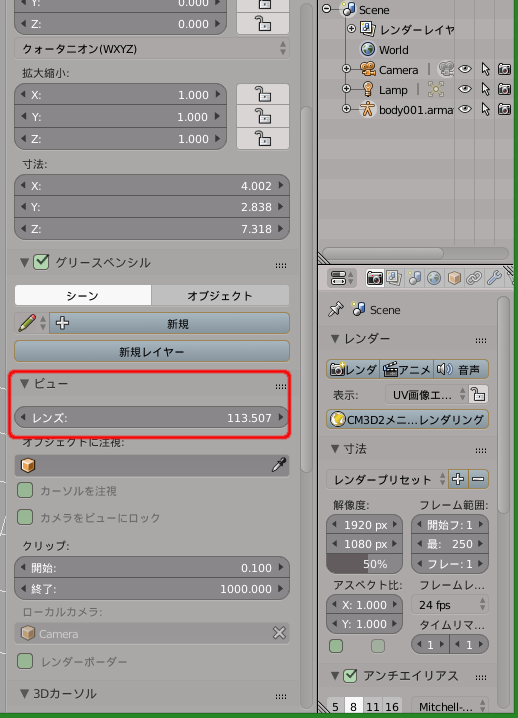
下記リンクからCM3D2-Converterのgithubページに行き、
説明に従ってダウンロード、インストールを実行します。
また、CM3D2-Converterの基本的な使い方もリンク先を参照してください。
Blender-CM3D2-Converter
説明に従ってダウンロード、インストールを実行します。
また、CM3D2-Converterの基本的な使い方もリンク先を参照してください。
Blender-CM3D2-Converter
[ヘルプ]-[CM3D2 Converterの設定画面を開く]を実行し、CM3D2 Converterの初期設定を行います。
[ファイル選択時の初期フォルダ:]には後の章で述べるarcファイル抽出・展開物があるフォルダを指定します。
よくわからなければC:\KISSに設定しておいてください。
また、texファイル検索では下記の設定をします。
その1:上記のarcファイル抽出・展開物があるフォルダ
その2:しばりすなどのMODアイテムを格納するフォルダ
その3:作業用フォルダ
この設定により、modelファイルインポート時にテクスチャファイルを上記のフォルダから検索して読み込んでくれるようになります。
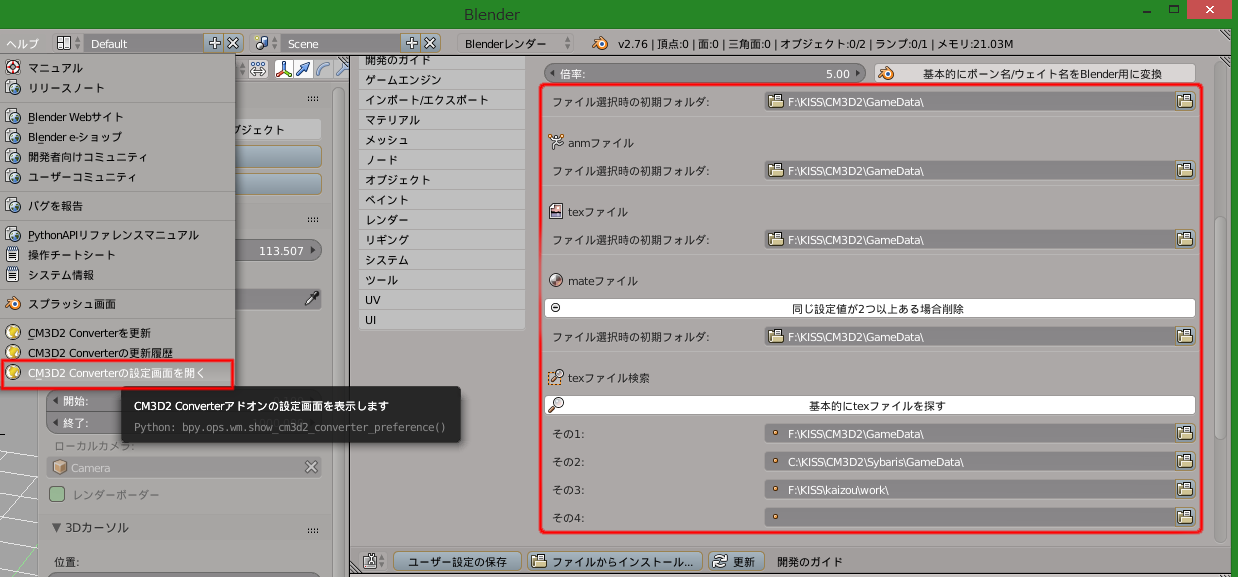
[ファイル選択時の初期フォルダ:]には後の章で述べるarcファイル抽出・展開物があるフォルダを指定します。
よくわからなければC:\KISSに設定しておいてください。
また、texファイル検索では下記の設定をします。
その1:上記のarcファイル抽出・展開物があるフォルダ
その2:しばりすなどのMODアイテムを格納するフォルダ
その3:作業用フォルダ
この設定により、modelファイルインポート時にテクスチャファイルを上記のフォルダから検索して読み込んでくれるようになります。
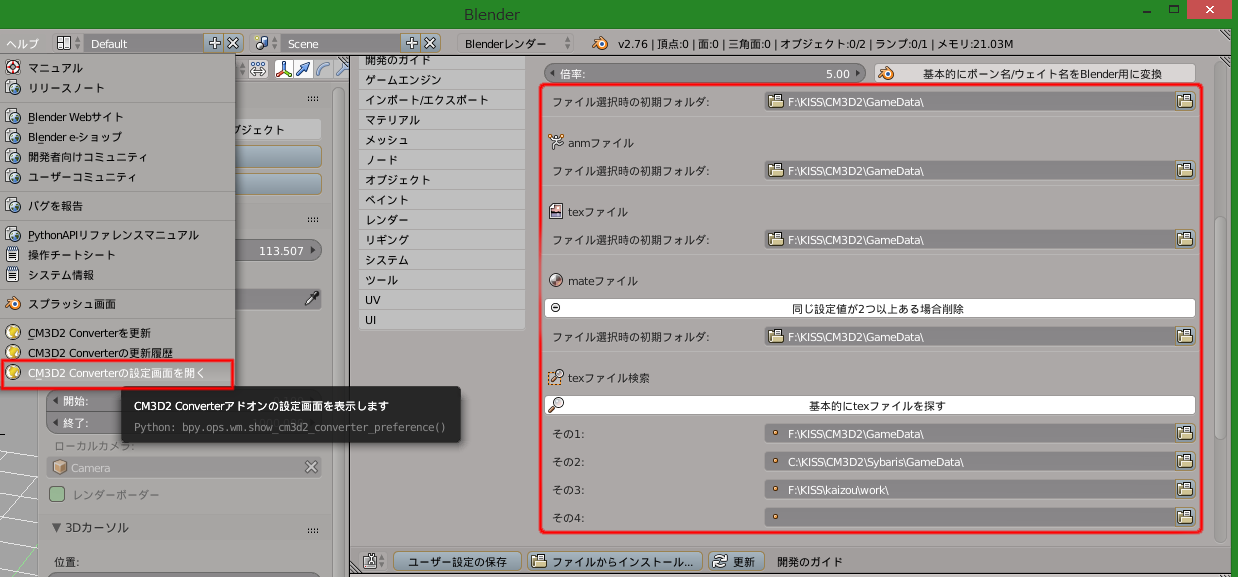
CM3D2アイテムを構成するファイルを編集するときに必須となるツールです。
最新版がCM3D2 MODロダ(のA〜Gのどれか)にあるのでダウンロードし、作業用フォルダに展開しておきます。
使用方法は下記の通りです。
最新版がCM3D2 MODロダ(のA〜Gのどれか)にあるのでダウンロードし、作業用フォルダに展開しておきます。
使用方法は下記の通りです。
- 各ツールを起動後にファイルを指定
- 各ファイルを各ツールにドラッグ&ドロップして起動
適当まとめツールの上位互換となるツール類をさいでんか氏が公開しています。
Twitterのタイムラインをたどって探してください。
Twitterのタイムラインをたどって探してください。
trzr氏制作の、CM3D2上でアイテムのマテリアル設定をリアルタイムに書き換えることができるプラグインです。
実際にマテリアル設定の値をいじりながらどう表示されるのか確認できるので作業が捗ることこの上ないです。
インストール方法および使い方に関しては下記リンクを参照してください。
AlwaysColorChangeEx github
AlwaysColorChangeEx github wiki
実際にマテリアル設定の値をいじりながらどう表示されるのか確認できるので作業が捗ることこの上ないです。
インストール方法および使い方に関しては下記リンクを参照してください。
AlwaysColorChangeEx github
AlwaysColorChangeEx github wiki
もし使用しているマウスが5ボタン以上なら
親指でクリックするボタンにShiftを割り当ててください。
これはBlenderのカメラ操作(の平行移動)が中ボタンとShiftを用いるためです。
この設定によりマウス操作だけでカメラを操作することができます。
※ユーザー設定の入力タブの設定をいじることにより、
CM3D2と全く同じカメラ操作にすることもできますが、ここでは割愛します。
ボタン数に余裕があるならCtrlとAltも割り当ててください。
これはBlenderの操作やショートカットで+Ctrlや+Altが多いためです。
真ん中をShiftにしてその隣にCtrlとAltを配置するのがおススメです。
環境構築は以上で終了です。
これ以降はカスタムメイド3D2攻略wikiの[改造]の項目やEastpoint氏のWikiを一通り参照したり、
他のBlender入門サイトや書籍で基本的なBlenderの使いかたを習得しておいてください。
カスタムメイド3D2攻略wiki
Eastpointの3DCG wiki
親指でクリックするボタンにShiftを割り当ててください。
これはBlenderのカメラ操作(の平行移動)が中ボタンとShiftを用いるためです。
この設定によりマウス操作だけでカメラを操作することができます。
※ユーザー設定の入力タブの設定をいじることにより、
CM3D2と全く同じカメラ操作にすることもできますが、ここでは割愛します。
ボタン数に余裕があるならCtrlとAltも割り当ててください。
これはBlenderの操作やショートカットで+Ctrlや+Altが多いためです。
真ん中をShiftにしてその隣にCtrlとAltを配置するのがおススメです。
環境構築は以上で終了です。
これ以降はカスタムメイド3D2攻略wikiの[改造]の項目やEastpoint氏のWikiを一通り参照したり、
他のBlender入門サイトや書籍で基本的なBlenderの使いかたを習得しておいてください。
カスタムメイド3D2攻略wiki
Eastpointの3DCG wiki
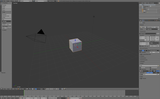

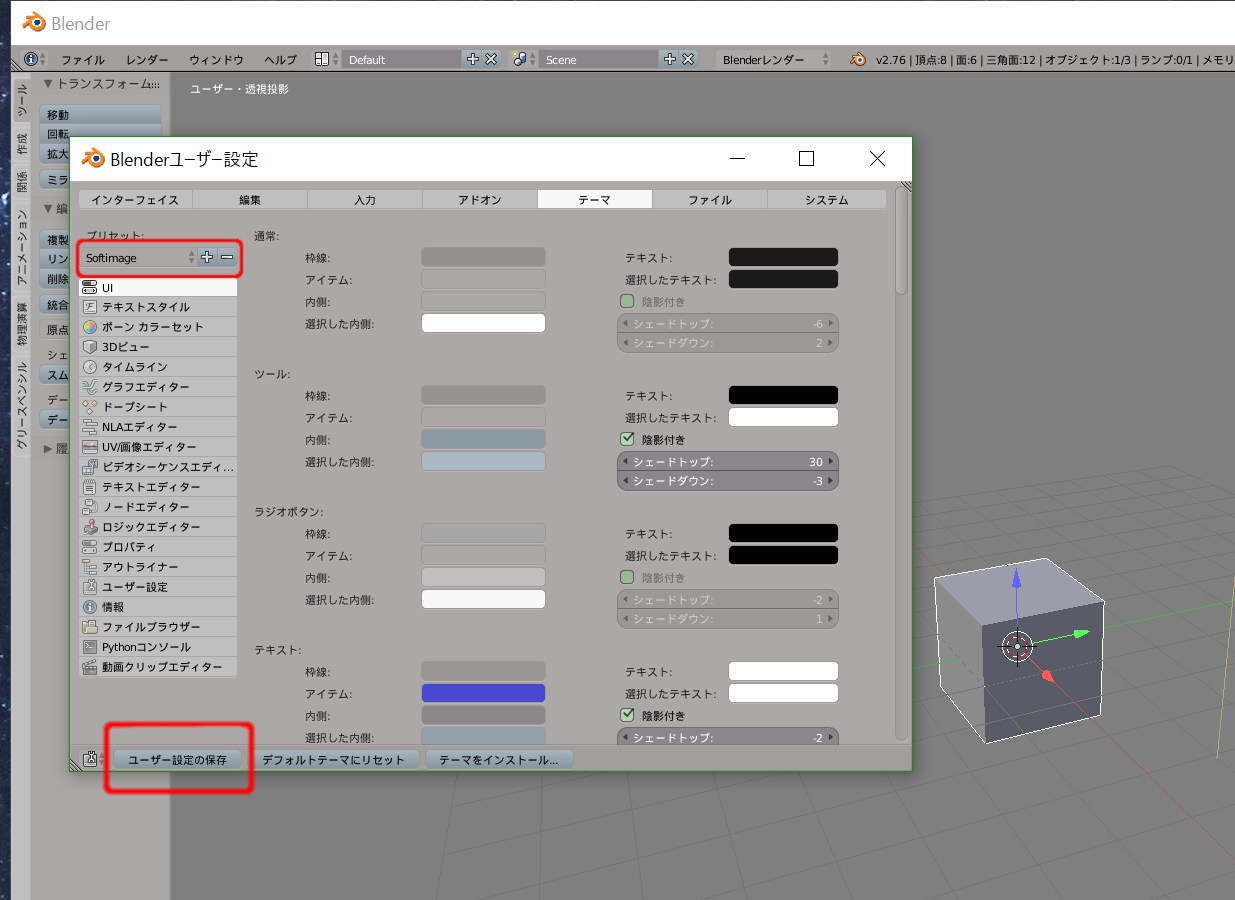
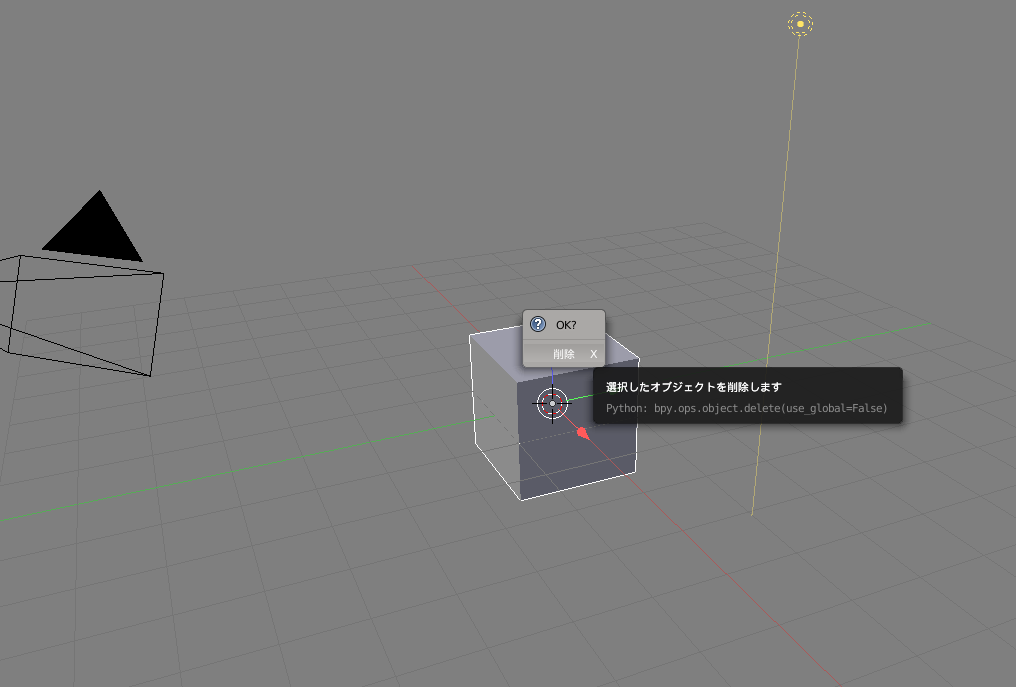
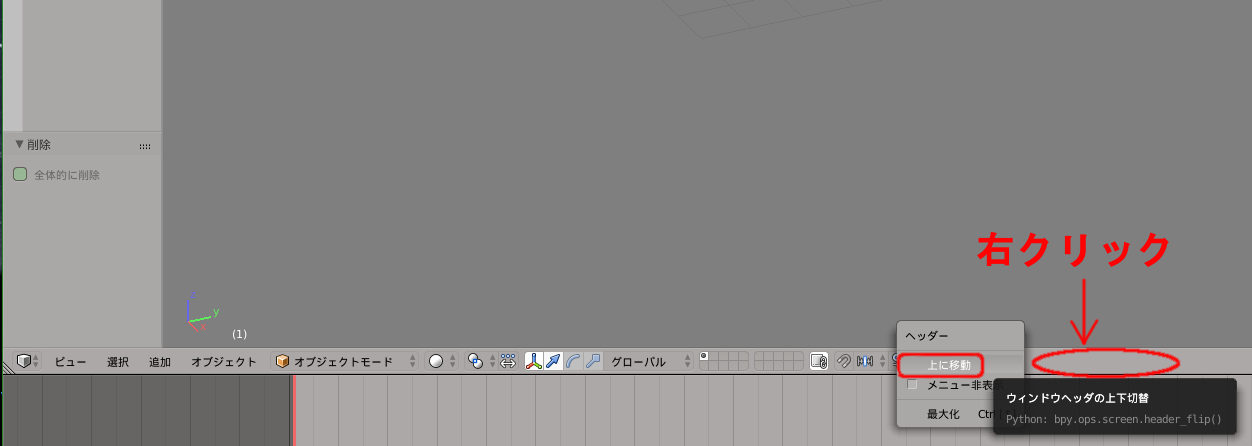


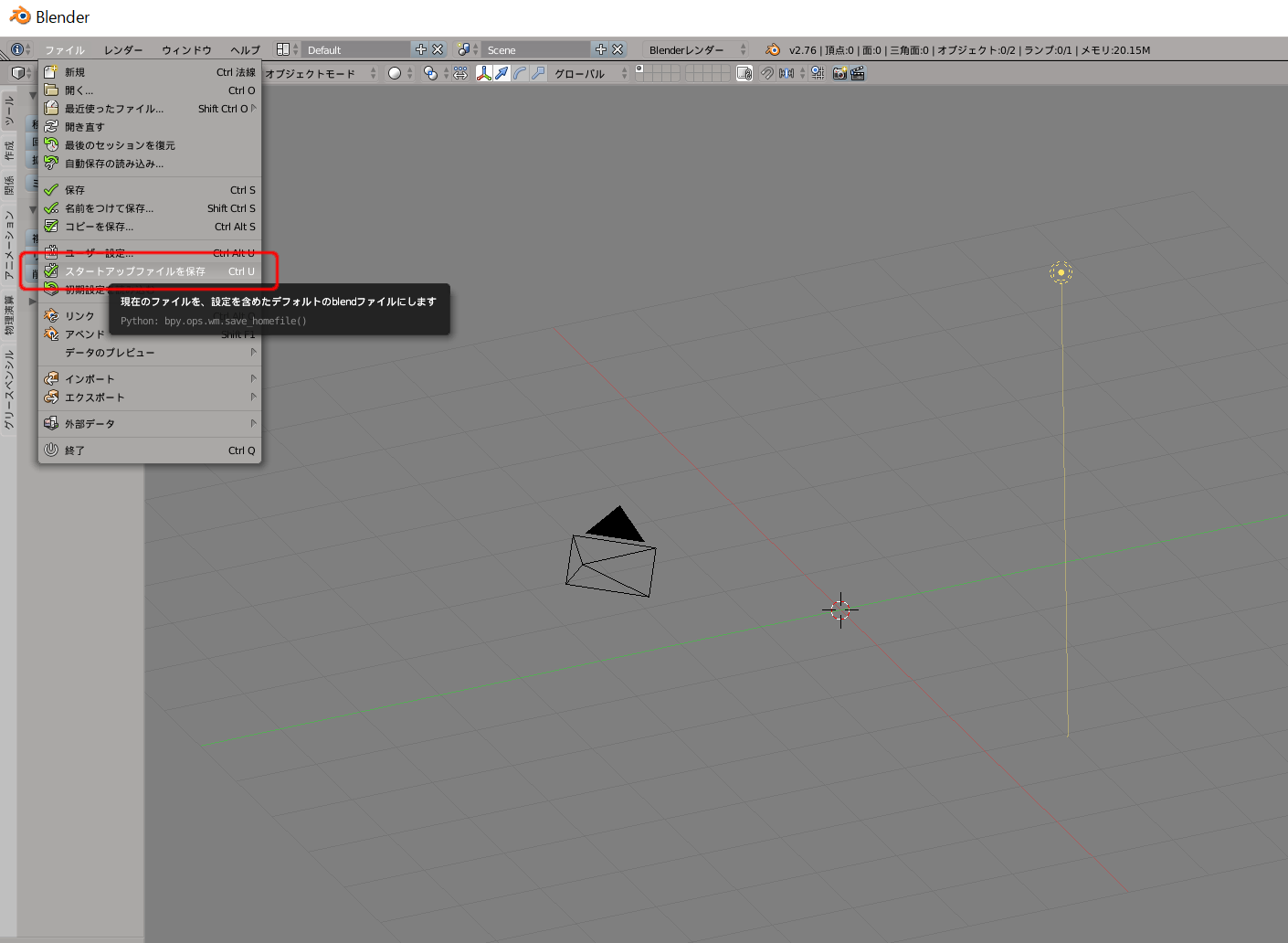

コメントをかく